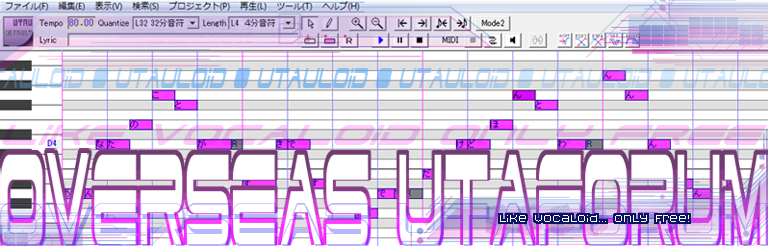("For Dummies" as the reference books. Not wanting to be offensive, sorry.
Also, I'm having too much free time this summer -_-)
To just be able to start you need three things:
- somebody/something willing to do sound to record it (don't use a source that doesn't want to be made into a voicebank because that is against the rules for use of the UTAU program);
- a microphone, a piece of hardware that lets us transform real life sound into computer data;
- and Audacity, a program to easily record the sounds.
1-> Plug your microphone (also called mic or mike) into your computer if it's not already plugged.
Some laptops have already a default mic so you don't have to follow this step if you're using one of those.
You need to plug your mic in a specific hole of your sound card. That hole is marked with a small mic image with some waves. Also, with the more recent sound cards, the mic plug in is also coloured in pink to make it even more recognizable.
Here is a picture of how the hole could appear in your computer:

This hole is (normally) in the rear of your computer but sometimes there is also an auxiliar plug in the front. That auxiliar plug in will have also the "mic with waves" picture and being pink coloured so we can differenciate it from the speakers plug out.
If you're going to plug the mic in the rear and you need to move the computer, do it with the computer off because the hard disk can end scratched if it's moved while it's on.
Ask an adult for help if you're too young, because the computer is heavy and you or the computer could be damaged if it falls down.
Really, BE EXTREMELLY CAREFUL. Let's not get hurt or damage any computer doing this step.
2-> Get Audacity.
Audacity is a highly popular freeware (legally free program) that allows you to edit and record sound. Its easy use with powerful options makes it one of the best software options to record a voicebank for UTAU.
The best place to get Audacity is its official web:
http://audacity.sourceforge.net/
Click on the "Download" tab and select the option appropiate for your Operative System.
I would suggest to use the 1.3.12 Beta version (at the time I wrote this).
Even if it's true older versions of this beta had a bug that made it unable to be used to record a voicebank, 1.3.12 Beta is stable enough.
Get 1.3.12 Beta for Windows users here:
http://audacity.sourceforge.net/download/beta_windows
Go to "Recommended Download" section and click where it says "Audacity 1.3.12 installer" next to your operative system.
Note:
You can also use the zip option if you can't/don't want to install it or use it like a portable application.
From the same download section as before go to the "Audacity Zip files and Nightly Builds" section. Click where it says "Audacity 1.3.12 zip file" next to your Operative System.
To be able to run this option of the freeware you'll need to unzip the file. I suggest you to google "How to unzip a file" or check this article if you need help with this step.
Note2:
-Not related to recording a voicebank but is useful to know that Audacity hasn't default mp3 or audio from video compability.
To fix that so you can mix music and export it as mp3 or import the music from an already downloaded youtube video you'll need to download, install and configure "lame-mp3 encoder" for mp3 and "FFmpeg Import/Export Library" for audio from video.
These tutorials explain how to do it:
http://audacity.sourceforge.net/help/faq?s=install&item=lame-mp3
http://manual.audacityteam.org/index.php?title=FAQ:Installation_and_Plug-Ins#installffmpeg
After you install (or unzip) your version of Audacity you only need to execute "Audacity.exe" of the folder you choose for it to run the program.
3-> Configure Audacity to be able to record your voicebank correctly.
First open Audacity by executing your "Audacity.exe" (directly or indirectly from a quick access). You'll have something like:
Audacity can autodetect your computer language so it traslates the options if it's available. You can also change manually the language later with: Ctrl+P-> Interface-> Language (select a language from the list).
I'll make this tutorial in English but I think the pictures and the literal traslations will be enough to understand it.
Now, let's get Audacity to be able to get the recording sound from your microphone.
Go to View->Toolbars->Be sure "Mixer Toolbar" is checked on.
In that toolbar we're going to select "Microphone" so the sound that will record will come from this input.
There is also a volume option near. You can choose if you're microphone will be louder or more soft. make it lower if while recording you see your samples are too calm and lower if you think there are much noise or your voice is too high volume.
The name of the device of the microphone can be different for other languages and sound cards but normally it will have a common and descriptive name.
If the "Microphone" option is not available check a note in the next step for more info and a possible fix.
Now, as UTAU needs monoural samples to work properly with a voicebank, we'll set the recording option to monaural.
Go to "Edit->Preferences..." or use the shorcut Ctrl+P.
The "Audacity Preferences" window wil pop up.
We want to work with the first tab that it's called "Devices". Select it if it's not already.
There, in the recording zone, you have to be sure to choose "1(Mono)" as the option for "Channels".
Note:
--------
Maybe in the previous step you wasn't able to select a microphone for a mixer device for recording.
Try to select a different device in "Device" of the Recording zone of the Devices tab (that we just checked).
If it still doesn't show, it's possible that or the sound card lacks a microphone option or that an administrator has blocked that option in your account.
To fix the first issue you'll have to get a new sound card (or fix it if it's broken). For the administrator issue you'll have to ask the administrator to let you use the microphone option within your account.
--------
Finally we're going to set the sampling rate of the data.
A more than enough sampling rate of human voice is 44100 Hz. So, let's select 44100 Hz as our Project Rate.
Higher sampling rate may be usable for better quality but I'm nor sure if UTAU handles the data correctly and the size/quality ratio is not that good.
4-> Recording (finally) the voicebank.
First, make a new folder somewhere in your computer. There we will save the samples of our voicebank.
Now with your mic in and Audacity correctly configured we're ready to start the recording.
Note:
There are some tricks like enveloping the mic with a paper tissue to lower breath noise or record under a blanket to avoid more noise and echo to make recording quality better.
But this guide doesn't aim at these tips. The way you act to record is up to you.
Now, what are we going to record?
UTAU needs voice samples to make music the same way you use bricks to build a wall or how a blackmail letter is done with paper clippings.
Japanese language works (mainly) with syllables so the common way to make a voicebank is to record those syllables the language is going to use one by one.
Note:
That's normally called a CV voicebank. There are more advanced voicebanks with a different method of recording like VCV or CVVC. But those are out of this simple guide. Check the forums or google for more info.
Also note that that's good for Japanese but other languages like English will need extra sounds that doesn't follow this path.
You can look a dictionary and write down what sounds you would need or use one of the already made lists.
Some of those already made lists are called "reclist" because there is another program called OREMO that uses them directly and it calls them by that name. But they're just .txt files so you can just open them with notepad, read the syllables, and record the sounds as normal.
Check some reclists, for example -there are as much reclists as UTAU groups, probably-, over here:
https://overseasutau.forumotion.net/software-and-plugins-f14/reclist-contribution-thread-t528.htm
http://vocaloidotaku.net/index.php?/topic/4388-useful-reclist-collection-of-hikari-p/
Now that we know what we want to record let's start to do it with Audacity.
I'm going to record the sound "a" as a starting example.
In Audacity, press the big red circle button to start recording (if you can't see it, go to View->Toolbars-> check "Control Toorbar").
It will start recording like:
Now is when you can start recording your sample. Say the syllable you're recording to the microphone.
Press the button with "the yellow square" to stop the recording and be able to manipulate the data, as we'll do in the following steps.
But first let's see a failed try because the sound was too loud:
A good sample will seem like:
Now let's save it as a wav in our folder.
First choose the selection tool (it's the one like a "I"). If you don't see that toolbar: View->Toolbars->Check "Tools Toolbar"
Now select the zone of the sound with the sound you want to save. You can zoom in to be more precise (magnifying glass with a +). If you don't see it: View->Toolbars-> Check "Edit Toolbar".
The closer the selection to the real sound, the smaller will be the sample and the less you will have to select as cutoff zones in the oto.ini (check the end later for more info about oto.ini).
With our zone of the sample we want selected, go to: "File"-> "Export Selection..."
A window to save your selection will show. Make sure you check "WAV (Microsoft) signed 16 bit PCM" as the kind of file to save of the bottom option or UTAU will not read that file.
To name the file the common way is to use the sound of the sample. So as I recorded "a", the file could be called "a.wav". If you're running Japanese locale and you want to call the sample "あ.wav", you can do it, of course.
Also, choose the folder we created at the start.
Now after our wav is saved, delete this file with the "x" option I marked in the previous picture to record our next sample.
Also note you don't need to do it one sound each time. You can record some sounds with the same recording (still getting some space between sounds) and later selecting only each part and saving them with different names using the "Export Selection..." option. Only close with "x" after you saved all the samples.
If you have doubts if your selection is too small (the start of some syllables like s- or k- may not be easy to see), just select the zone and press play (green triangle). This will play the zone selected. If the play lack some consonant, select a bigger portion of the sound.
You can drag the "walls" of the selection so you can be more precise without having to select everything again.
Once you've recorded all the samples, you have the start of the voicebank done! And you can close Audacity until you need to record samples again.
Extra note: Audacity Noise Removal.
If your microphone is very bad and has a lot of static or there is a constant noise that makes doing a good sample impossible (like a very noisy CPU fan) you can use the Audacity "Effect" "Noise Removal".
To use it, record your voice sample like normal but also let the mic record some "silence".
The next step is to select some of that silence.
The Noise Removal window will pop up.
As our silence with background sound is selected, we click in "Get Noise Profile".
Then we go again to: Effect-> Noise Removal...
But now as what we have selected is the sound to clean and we have already a noise profile, we click ok (you can move the options but I think the default ones are good enough).
Noise removal is not perfect and it should only be used if it's needed because the quality of the musicality of the sample can suffer.
In this post the user Catgirl gives some real good tips about this tool:
5-> After recording the voicebank.
Well this small guide only covers how to save the sound samples in Audacity for using with UTAU. But after all this recording the work is not close to done. You'll have to draw your character and a picture to show in UTAU or the character.txt file (these parts are optional) or configure the oto.ini (very important).
Check these very good tutorials for these issues:
https://overseasutau.forumotion.net/tutorial-and-resources-directory-f31/how-to-make-an-utauloid-something-to-help-get-you-started-t10.htm
http://images1.wikia.nocookie.net/__cb20100220033450/utau/images/6/67/How_To_Create_your_own_UTAU_voice_bank_rev0.40.pdf
Your picture is done, the frq files are done (something of UTAU that it's done automatically) and the oto.ini is configured.. anything else?
Yes, you have to test it.
Sometimes a weird noise or a bad quality sample with even bad pronuntiation can be there. If you don't check that, you will release a voicebank with a mistake you could have solved.
Just re-record that sample again (remember to redo the .frq files and the oto configuration of that remade sample) and check it again.
Good luck doing your voicebank.
Also, I'm having too much free time this summer -_-)
To just be able to start you need three things:
- somebody/something willing to do sound to record it (don't use a source that doesn't want to be made into a voicebank because that is against the rules for use of the UTAU program);
- a microphone, a piece of hardware that lets us transform real life sound into computer data;
- and Audacity, a program to easily record the sounds.
1-> Plug your microphone (also called mic or mike) into your computer if it's not already plugged.
Some laptops have already a default mic so you don't have to follow this step if you're using one of those.
You need to plug your mic in a specific hole of your sound card. That hole is marked with a small mic image with some waves. Also, with the more recent sound cards, the mic plug in is also coloured in pink to make it even more recognizable.
Here is a picture of how the hole could appear in your computer:

This hole is (normally) in the rear of your computer but sometimes there is also an auxiliar plug in the front. That auxiliar plug in will have also the "mic with waves" picture and being pink coloured so we can differenciate it from the speakers plug out.
If you're going to plug the mic in the rear and you need to move the computer, do it with the computer off because the hard disk can end scratched if it's moved while it's on.
Ask an adult for help if you're too young, because the computer is heavy and you or the computer could be damaged if it falls down.
Really, BE EXTREMELLY CAREFUL. Let's not get hurt or damage any computer doing this step.
2-> Get Audacity.
Audacity is a highly popular freeware (legally free program) that allows you to edit and record sound. Its easy use with powerful options makes it one of the best software options to record a voicebank for UTAU.
The best place to get Audacity is its official web:
http://audacity.sourceforge.net/
Click on the "Download" tab and select the option appropiate for your Operative System.
I would suggest to use the 1.3.12 Beta version (at the time I wrote this).
Even if it's true older versions of this beta had a bug that made it unable to be used to record a voicebank, 1.3.12 Beta is stable enough.
Get 1.3.12 Beta for Windows users here:
http://audacity.sourceforge.net/download/beta_windows
Go to "Recommended Download" section and click where it says "Audacity 1.3.12 installer" next to your operative system.
Note:
You can also use the zip option if you can't/don't want to install it or use it like a portable application.
From the same download section as before go to the "Audacity Zip files and Nightly Builds" section. Click where it says "Audacity 1.3.12 zip file" next to your Operative System.
To be able to run this option of the freeware you'll need to unzip the file. I suggest you to google "How to unzip a file" or check this article if you need help with this step.
Note2:
-Not related to recording a voicebank but is useful to know that Audacity hasn't default mp3 or audio from video compability.
To fix that so you can mix music and export it as mp3 or import the music from an already downloaded youtube video you'll need to download, install and configure "lame-mp3 encoder" for mp3 and "FFmpeg Import/Export Library" for audio from video.
These tutorials explain how to do it:
http://audacity.sourceforge.net/help/faq?s=install&item=lame-mp3
http://manual.audacityteam.org/index.php?title=FAQ:Installation_and_Plug-Ins#installffmpeg
After you install (or unzip) your version of Audacity you only need to execute "Audacity.exe" of the folder you choose for it to run the program.
3-> Configure Audacity to be able to record your voicebank correctly.
First open Audacity by executing your "Audacity.exe" (directly or indirectly from a quick access). You'll have something like:
- Spoiler:

Audacity can autodetect your computer language so it traslates the options if it's available. You can also change manually the language later with: Ctrl+P-> Interface-> Language (select a language from the list).
I'll make this tutorial in English but I think the pictures and the literal traslations will be enough to understand it.
Now, let's get Audacity to be able to get the recording sound from your microphone.
Go to View->Toolbars->Be sure "Mixer Toolbar" is checked on.
- Spoiler:
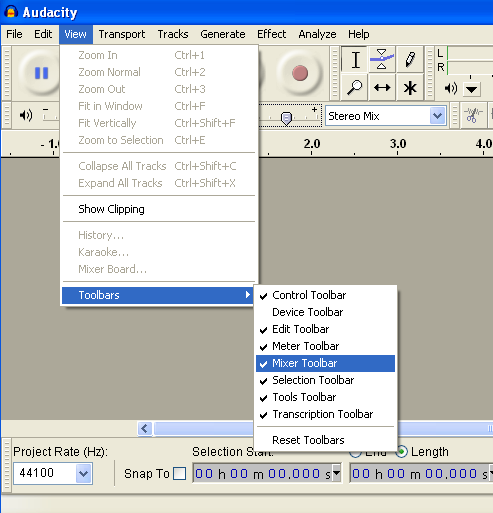
In that toolbar we're going to select "Microphone" so the sound that will record will come from this input.
There is also a volume option near. You can choose if you're microphone will be louder or more soft. make it lower if while recording you see your samples are too calm and lower if you think there are much noise or your voice is too high volume.
- Spoiler:

The name of the device of the microphone can be different for other languages and sound cards but normally it will have a common and descriptive name.
If the "Microphone" option is not available check a note in the next step for more info and a possible fix.
Now, as UTAU needs monoural samples to work properly with a voicebank, we'll set the recording option to monaural.
Go to "Edit->Preferences..." or use the shorcut Ctrl+P.
The "Audacity Preferences" window wil pop up.
- Spoiler:

We want to work with the first tab that it's called "Devices". Select it if it's not already.
There, in the recording zone, you have to be sure to choose "1(Mono)" as the option for "Channels".
- Spoiler:
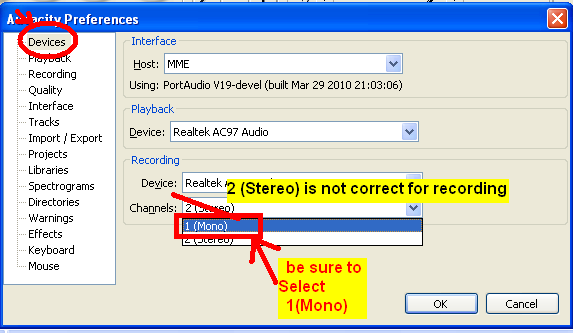
Note:
--------
Maybe in the previous step you wasn't able to select a microphone for a mixer device for recording.
Try to select a different device in "Device" of the Recording zone of the Devices tab (that we just checked).
- Spoiler:

If it still doesn't show, it's possible that or the sound card lacks a microphone option or that an administrator has blocked that option in your account.
To fix the first issue you'll have to get a new sound card (or fix it if it's broken). For the administrator issue you'll have to ask the administrator to let you use the microphone option within your account.
--------
Finally we're going to set the sampling rate of the data.
A more than enough sampling rate of human voice is 44100 Hz. So, let's select 44100 Hz as our Project Rate.
- Spoiler:

Higher sampling rate may be usable for better quality but I'm nor sure if UTAU handles the data correctly and the size/quality ratio is not that good.
4-> Recording (finally) the voicebank.
First, make a new folder somewhere in your computer. There we will save the samples of our voicebank.
Now with your mic in and Audacity correctly configured we're ready to start the recording.
Note:
There are some tricks like enveloping the mic with a paper tissue to lower breath noise or record under a blanket to avoid more noise and echo to make recording quality better.
But this guide doesn't aim at these tips. The way you act to record is up to you.
Now, what are we going to record?
UTAU needs voice samples to make music the same way you use bricks to build a wall or how a blackmail letter is done with paper clippings.
Japanese language works (mainly) with syllables so the common way to make a voicebank is to record those syllables the language is going to use one by one.
Note:
That's normally called a CV voicebank. There are more advanced voicebanks with a different method of recording like VCV or CVVC. But those are out of this simple guide. Check the forums or google for more info.
Also note that that's good for Japanese but other languages like English will need extra sounds that doesn't follow this path.
You can look a dictionary and write down what sounds you would need or use one of the already made lists.
Some of those already made lists are called "reclist" because there is another program called OREMO that uses them directly and it calls them by that name. But they're just .txt files so you can just open them with notepad, read the syllables, and record the sounds as normal.
Check some reclists, for example -there are as much reclists as UTAU groups, probably-, over here:
https://overseasutau.forumotion.net/software-and-plugins-f14/reclist-contribution-thread-t528.htm
http://vocaloidotaku.net/index.php?/topic/4388-useful-reclist-collection-of-hikari-p/
Now that we know what we want to record let's start to do it with Audacity.
I'm going to record the sound "a" as a starting example.
In Audacity, press the big red circle button to start recording (if you can't see it, go to View->Toolbars-> check "Control Toorbar").
It will start recording like:
- Spoiler:

Now is when you can start recording your sample. Say the syllable you're recording to the microphone.
Press the button with "the yellow square" to stop the recording and be able to manipulate the data, as we'll do in the following steps.
But first let's see a failed try because the sound was too loud:
- Spoiler:
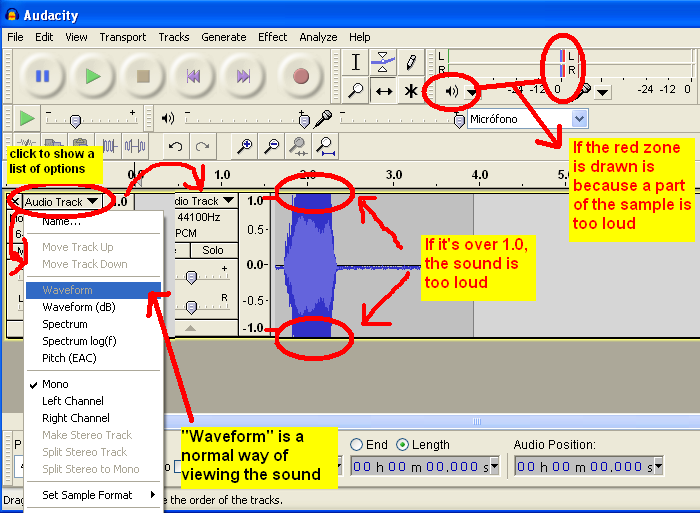
A good sample will seem like:
- Spoiler:

Now let's save it as a wav in our folder.
First choose the selection tool (it's the one like a "I"). If you don't see that toolbar: View->Toolbars->Check "Tools Toolbar"
Now select the zone of the sound with the sound you want to save. You can zoom in to be more precise (magnifying glass with a +). If you don't see it: View->Toolbars-> Check "Edit Toolbar".
The closer the selection to the real sound, the smaller will be the sample and the less you will have to select as cutoff zones in the oto.ini (check the end later for more info about oto.ini).
- Spoiler:

With our zone of the sample we want selected, go to: "File"-> "Export Selection..."
A window to save your selection will show. Make sure you check "WAV (Microsoft) signed 16 bit PCM" as the kind of file to save of the bottom option or UTAU will not read that file.
To name the file the common way is to use the sound of the sample. So as I recorded "a", the file could be called "a.wav". If you're running Japanese locale and you want to call the sample "あ.wav", you can do it, of course.
Also, choose the folder we created at the start.
Now after our wav is saved, delete this file with the "x" option I marked in the previous picture to record our next sample.
Also note you don't need to do it one sound each time. You can record some sounds with the same recording (still getting some space between sounds) and later selecting only each part and saving them with different names using the "Export Selection..." option. Only close with "x" after you saved all the samples.
- Spoiler:

If you have doubts if your selection is too small (the start of some syllables like s- or k- may not be easy to see), just select the zone and press play (green triangle). This will play the zone selected. If the play lack some consonant, select a bigger portion of the sound.
You can drag the "walls" of the selection so you can be more precise without having to select everything again.
Once you've recorded all the samples, you have the start of the voicebank done! And you can close Audacity until you need to record samples again.
Extra note: Audacity Noise Removal.
If your microphone is very bad and has a lot of static or there is a constant noise that makes doing a good sample impossible (like a very noisy CPU fan) you can use the Audacity "Effect" "Noise Removal".
To use it, record your voice sample like normal but also let the mic record some "silence".
The next step is to select some of that silence.
- Spoiler:

The Noise Removal window will pop up.
As our silence with background sound is selected, we click in "Get Noise Profile".
- Spoiler:

Then we go again to: Effect-> Noise Removal...
But now as what we have selected is the sound to clean and we have already a noise profile, we click ok (you can move the options but I think the default ones are good enough).
- Spoiler:

- Spoiler:

Noise removal is not perfect and it should only be used if it's needed because the quality of the musicality of the sample can suffer.
In this post the user Catgirl gives some real good tips about this tool:
noise filter might dull the voice a little, though... so be careful about its strength.
In addition, if you feel the sound is dull, after removing noise, I suggest you to play around with the equalizer and try rising some high frequencies (over 4000/5000KHz) to bring back some of the natural voice tone... you need to experiment for a while to know which frequencies are right for you, and when dealing with "s", "k", and other high frequency consonants, select only the vowel part or it will go all SSSSSSS, K will get super strong, etc XD;
5-> After recording the voicebank.
Well this small guide only covers how to save the sound samples in Audacity for using with UTAU. But after all this recording the work is not close to done. You'll have to draw your character and a picture to show in UTAU or the character.txt file (these parts are optional) or configure the oto.ini (very important).
Check these very good tutorials for these issues:
https://overseasutau.forumotion.net/tutorial-and-resources-directory-f31/how-to-make-an-utauloid-something-to-help-get-you-started-t10.htm
http://images1.wikia.nocookie.net/__cb20100220033450/utau/images/6/67/How_To_Create_your_own_UTAU_voice_bank_rev0.40.pdf
Your picture is done, the frq files are done (something of UTAU that it's done automatically) and the oto.ini is configured.. anything else?
Yes, you have to test it.
Sometimes a weird noise or a bad quality sample with even bad pronuntiation can be there. If you don't check that, you will release a voicebank with a mistake you could have solved.
Just re-record that sample again (remember to redo the .frq files and the oto configuration of that remade sample) and check it again.
Good luck doing your voicebank.